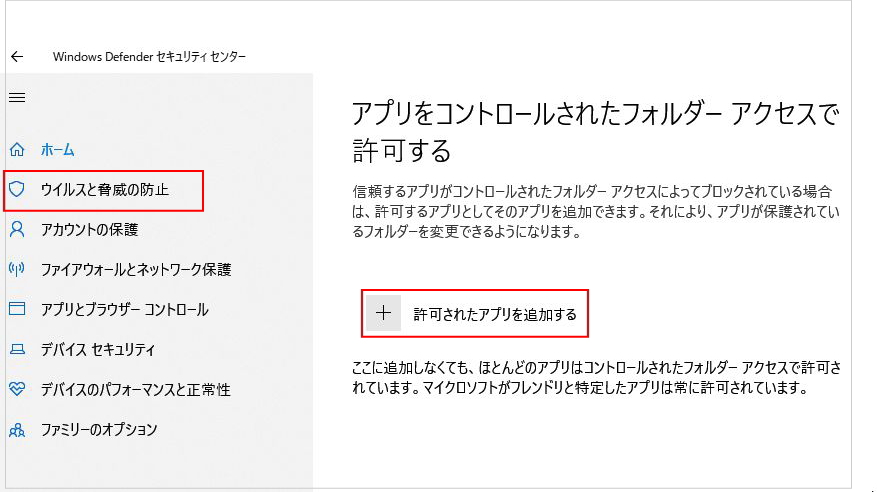突然ファイルが保存できなくなったら
WordやExcelで作成したファイルを保存しようとすると、
「ファイルが見つかりません。ファイル名を確認して再実行してください。」
というポップアップ画面が表示され、ファイルを保存できない現象が発生しています。
原因は、Windows10に搭載された
ランサムウェア対策「コントロールされたフォルダーアクセス」です。
この機能が、何らかの要因で「オン」になっている可能性があります。
コントロールされたフォルダーアクセス機能とは
この機能はWindows10の新機能です。データを勝手に暗号化したり、パソコンを使用不能にして身代金を要求するランサムウェアの脅威から守るための機能です。
この機能を有効にすると、許可したアプリしか書き込みを実行できなくすることができます。万が一ランサムウェアに感染しても、フォルダーアクセスを許可したアプリ意外は、勝手に暗号化されることがありません。
問題は、この機能を有効にすると、正規のアプリでも、登録されない限り書き込みが禁止されるため、普段利用しているアプリを手動操作で1つ1つ登録しておかないと、ファイルを保存できなくなります。
ファイルを保存できない状態を修復する方法
対処方法は2つです。1つは、フォルダーアクセスの制御を「オフ」に変更する方法。
そしてもう1つは、フォルダーアクセスの制御を「オン」の状態のまま、普段利用するアプリを、手動操作で1つ1つ許可されたアプリとして追加する方法です。
フォルダーアクセスの制御をオフにする場合
1.[設定]→[更新とセキュリティ]の順にクリックします。
2.画面左側のメニューから[Windowsセキュリティ]を選択します。
3.[保護の領域]欄の[ウィルスと「脅威の防止]をクリックします。
4.[ウィルスと脅威の防止の設定]をクリックします。
5.[コントロールされたフォルダーアクセス]欄のステイタスを「オフ」にします。
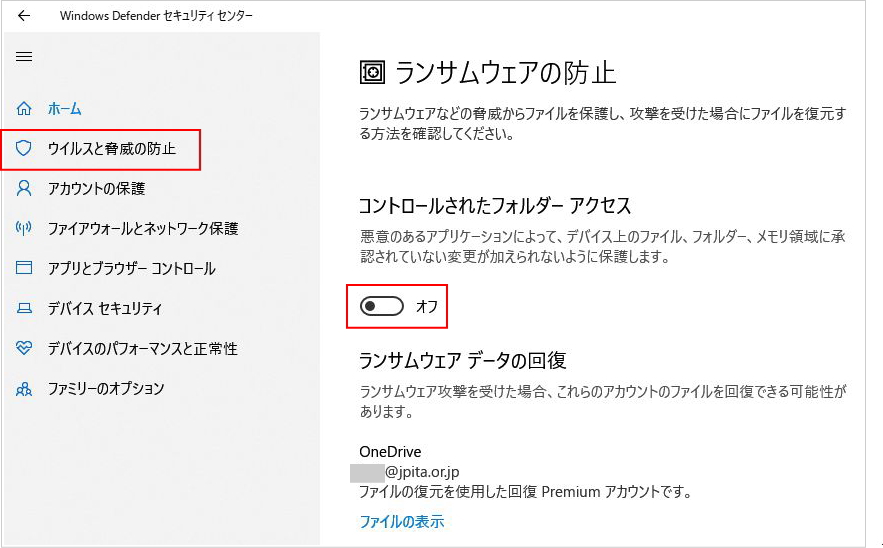
ランラムウェアの防止を有効にする場合
1.手動操作により、1つ1つアプリを追加します。
2.フォルダー アクセスの制御を「オン」の状態にします。
3.[アプリをコントロールされたフォルダーアクセスを許可する]をクリックします。
4.[許可されたアプリを追加する]をクリックします。
5.ネット認証を行いたいアプリの実行ファイルを追加します。