WAONとnanaco、Apple Payに対応
電子マネー「WAON」と「nanaco」が、10月21日よりApple Payで利用できるようになりました。
これにより、iPhoneやApple Watchで非接触でのチャージや決済が可能になります。
今年8月に2021年内に対応することがアナウンスされていましたが、ついにスタートしました。
両サービスともiOS対応の専用アプリが用意され、ウォレットアプリに登録したクレジットカード等からの入金や、ポイントの交換がアプリ上で行えます。
WAONアプリでは、新規発行の場合、159種類ある「ご当地 WAON」を全国どこからでも発行することが可能。
ポイント交換についても、WAON ステーションを使うことなく、iPhoneだけですべてのポイントをまとめてWAONにチャージができます。
また、ファミリー共有設定されたApple WatchにWAONの設定も行えます。
nanacoアプリについても同様で、アプリ上から新規nanacoの発行に対応します。
また、虹色デザインのnanacoカードであれば、残高を引き継いだまま取り込めます。
たまったnanacoポイントについては、アプリからすぐnanacoに交換で可能。
また、対象のセブン&アイグループアプリ(セブン‐イレブンアプリ、イトーヨーカドーアプリ、デニーズアプリ)にnanaco番号を登録して対象の店舗で購入することで、nanacoポイントとセブンマイルの双方が加算できます。
ユニークな自販機!
サントリーが開発した、法人向けの新サービス「社長のおごり自販機」が話題です。
こちらは、既存品を改造して社員証を認証する機能が搭載された自動販売機で、
2人同時に社員証をかざすと、それぞれ無料でドリンクが飲めるという仕組み。
コロナ禍で減りつつある社員同士の雑談を増やし、
コミュニケーションを活性化させるねらいがあるそうです。
IC認証というデジタルな機能を活用して、
雑談というアナログなコミュニケーションを生み出すのが面白いですね。
現在は試験導入として、コクヨの新オフィスに設置されているとのこと。
その様子はYouTubeで公開されています。
ちなみに、なぜこんなネーミングなのかというと、
社内実証中に社員から「社長、ごちそうさまです」という声が出たからなんだとか…。
実際には、もちろん設置した会社の経費となるそうですが、
福利厚生や社員への投資として考えられているようです。
「複数の部署があり、なかなかコミュニケーションの機会がない!」
「誰かとちょっと話して気分転換したい!」
「忙しそうな同僚に、一息ついてもらいたい!」
などのちょっとした悩みが、雑談で解消できたら素敵ですね。
入国手続きはアプリで
デジタル庁は、海外から帰国する日本人や訪日外国人観光客を対象とした「入国手続き支援アプリ」を開発し、年内に運用を始める予定です。スマートフォンを使い、手続きに必要な情報を事前に入力しておけば、検疫などの窓口で書類の提出が不要になります。
まず入国者はアプリを通じ、あらかじめ氏名や住所などの基本情報と、入国に必要な情報を登録しておきます。空港などに到着したら「検疫」「入国審査」「税関検査」の各窓口で、スマホ画面に表示されるQRコードを提示。職員が専用機器で読み取り、内容をチェックする仕組みとなっています。これにより、入国者は「入国記録」や密輸を防ぐ「携帯品・別送品申告書」などの書類を記入、提出する必要がなくなります。アプリは外国人にも利用してもらうため、英語や中国語など多言語対応とするとの事。
煩雑な書類提出が無くなれば、頻繁に入国する機会がある人には特に利便性が増すと思われます。経済の活性化のためにもさらに便利なシステムが開発される事を期待します。
ショートカットキーのお話
パソコンを使う上でとても便利な「ショートカットキー」
[Ctrl+C]のコピーや[Ctrl+V]の貼り付けなどが有名です。
その他に[Windows]キーを使ったものや[Alt]キーを使ったものなど色々なものが存在します。
便利なショートカットキーですが、更に効率よく使うためにちょっとしたコツがあります。
それが、ショートカットキー用のホームポジションを覚えるという事です!
ショートカットのホームポジションは、タイピングと違ってとってもシンプル。
【左手】 親指→[Alt]キー 中指→[Tab]キー 小指→[Ctrl]キー
【右手】 矢印キー
この位置に置けば、コピー・切り取り・貼り付け・上書き保存といったショートカットが片手だけで使えるように!
最初は若干指の位置に違和感があるかもしれませんが、慣れてくると操作のスピードがアップし効率も上がるのでぜひお試しください♪
docomoでパソコン買えます。
パソコンを購入されるとなると家電量販店や通販で購入される方が多いのではないでしょうか。
そんな選択肢の中にドコモショップが入ってきます。
ドコモオンラインショップに加えて、全国のドコモショップでも取り扱いされるみたいです。
ソフトバンクでもレノボのパソコンを販売するとなり話題になりました。
元々通信会社ですのでパソコンでも利用できるデータプランが用意されていますし、5Gのサービス拡大も後押しとなっているみたいです。
5Gの料金プランも手軽な価格となっており、パソコンのためだけに別途数千円を支払う必要なく、スマホを契約している必要はありますが、通信をセットにできるのも大手キャリアの強みですね。
大手量販店には車で行かないといけないけれど、ドコモショップなら近所にあるという方も少なくないのではないでしょうか。実際、筆者の住まいでも携帯電話ショップの方が近いです。
パソコンの購入を検討されている方は、今後、家電量販店や通販といった選択肢にドコモショップやソフトバンクなどの携帯電話のお店も加えてみてはどうでしょうか。
Instagramがライブ配信を強化
Instagramは、ライブ配信のスケジュールをあらかじめ設定し、フィード投稿で告知できる機能を発表しました。
配信者は、ライブ配信の日時に対して、最大90日前からフィード投稿を通じた告知が可能になります。
その告知を見たユーザーの側は、リマインダーを設定することで、開催予定の24時間前、15分前、開始時間の計3回の通知を受け取ることも可能です。
なお、ライブ配信者も開始予定の24時間前、15分前、直前の計3回の通知を受け取れます。
このほかライブ配信に関しては、Practice Mode(練習モード)を間もなく導入予定のようです。
これは、ライブ配信の前にゲストと一緒に音声レベルや照明などを確認できる機能です。
これにより、ライブ配信が始まってから、ゲストが接続できない、音が小さいなどといったトラブルを避けやすくなるため、スムーズな配信が可能となりそうです。
Wordのドロップキャップ
「 ドロップキャプ」とは段落本文に最初の1文字を拡大して強調するレイアウト方法です。
「ドロップキャプ」を設定すると文書の区切りが視覚的にわかりやすくなるので雑誌などにもよく利用されます。
それでは、「ドロップキャプ」ダイアログボックスと設定例を紹介します。
■ドロップキャプを設定する文字列を選択し「挿入」タブのテキストグループから「ドロップキャプ」をクリックして「ドロップキャップのオプション」を選択します。
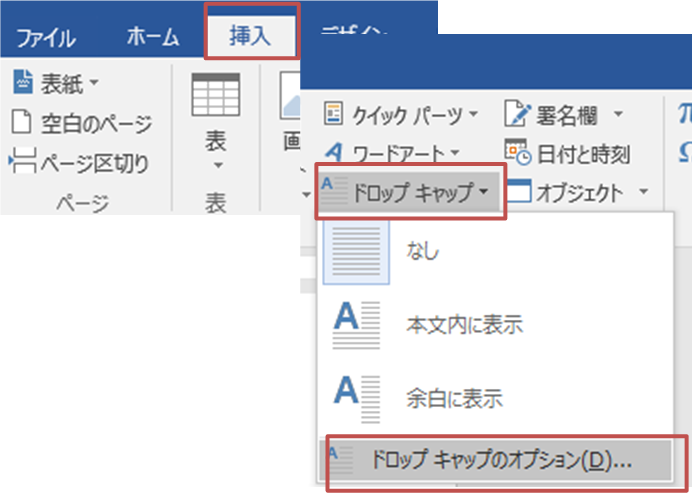
■「ドロップキャップ」のダイアログボックスが表示されます。
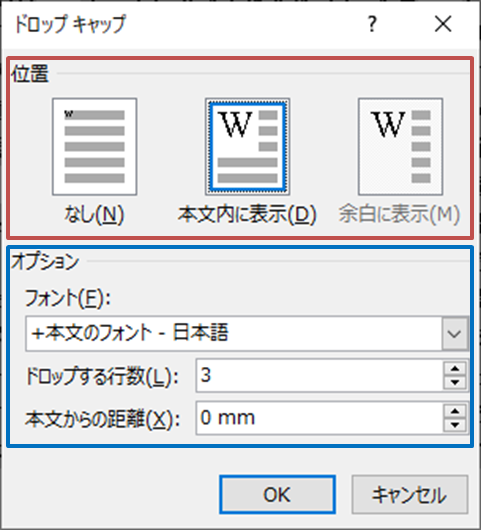
①ドロップキャプの位置を指定します。
「文書内に表示」を選択すると段落の最初の文字にドロップキャップを設定します。
「余白に表示」を選択する場合は、文章に影響することなく余白の部分に設定されるので事前に余白領域を多めに設定しておくと良いでしょう。
設定したドロップキャップを解除するには「なし」を設定します。
②オプション
「ドロップする行数」で 拡大する大きさを行数で指定します。
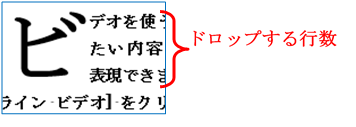
■設定後「OK」ボタンをクリックすると、ドロップキャップが設定されます。
段落ごとの先頭文字を選択して「F4」で繰り返しの設定をします。
ドロップキャップの文字は通常の文字列と同様に文字を選択すれば書式設定をすることができ、「記号と特殊文字」の設定もできます。

文章を3段組みにして段落の先頭文字に「文書内に表示」のドロップキャップを設定してみました。
インパクトがある文章になります。一度試してみてください。
画面の向こうには人がいる
Twitterのタイムラインを眺めていると、
言い争いが過熱して言葉が乱暴になっている等、見るに堪えないやりとりになっているものを、よく見かけます。
日常生活でもそうですが、わざわざ言い争いの渦中に入って嫌な思いはしたくないと思います。
しかし、ネットはほぼ文字のやり取りなので、未然に防ぐのは難しいです。
そのような問題を解決しようと、現在、Twitterではヒートアップしそうな会話に参加しようとすると警告を表示するようにする機能をアプリ版でテスト中です。
どのような機能かというと、会話の最初のツイートに警告が出た後に注意事項が表示されるというもの。
注意事項で表示されるのは、
①気を配ること
②相手が人間であること
③事実確認をすること
④多角的な視点を持つこと
これらの注意事項が表示された後に会話に入るか問われる…という機能になります。
現在、Twitterでは会話の健全性を向上させるために、様々な機能を追加しています。
しかし、機能だけで会話の向上性を上げるのは限界があり、使う側もマナーやモラルは守らなくてはなりません。
顔が見えないとは言え、画面の向こうにいるのは人間です。
心に余裕を持ってSNS等は使っていきましょう。
黄色い調整ハンドルが表示されない??
先日、「わかると楽しいWordその2」をご受講の生徒さんから「確認プリントに『”波線”の図形を挿入して道を作る』という部分があるのですが、指示書きにあるように曲がり具合が調整できません。」とご質問をいただきました。
よく見ると、曲がり具合を調整する黄色いハンドルが表示されていません。
さてどうしてでしょうか?
正解は、左側の黄色いハンドル有りの図形が「星とリボン」グループにある”波線”(本来、道の部分に利用したかった図形)で、右側の黄色いハンドル無しの図形が「フローチャート」グループにある”せん孔テープ”(生徒さんが選んでくださったもの)だったというわけです。
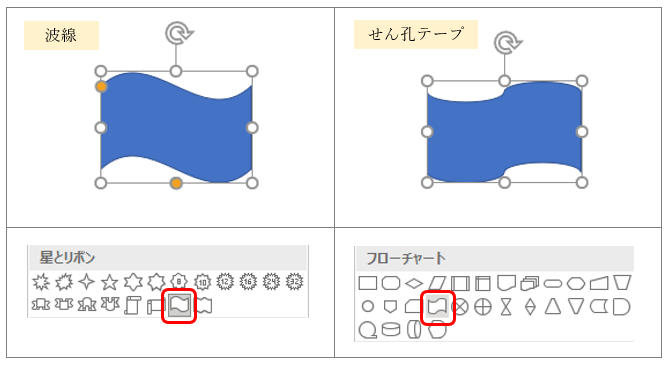
すべての図形に黄色い調整ハンドルがついているというわけではないんですね。
ぜひ、何かの際には参考になさってください。
姿勢を可視化して健康に。
以前にFacebookのウェアラブル端末をご紹介しましたが、今回は「JINS」が手掛けるウェアラブル端末の「JINS MEME」についてです。
これは眼球の動きを感知し、まばたきの速度や間隔、視線移動の速さなどから脳の状態を分析し、加えて眼球の立体的な動きを計測して、身体の姿勢を計測してくれます。
計測したデータをBluetooth経由でスマホに転送して、専用アプリで可視化し、姿勢の状態や前後左右の傾きなどを確認することができます。
これによりストレッチやヨガなどの正しいやり方を指導してくれるほか、姿勢が悪く緊張しているときに通知をしてくれます。
専用アプリは初年度無料ですが、2年目以降は月額500円もしくは、年間5,000円の追加料金が発生します。
コロナ禍で在宅時間が増え、リモートワークが浸透してきました。
これを書いている私自身も長時間パソコンの前に座っていると、姿勢が悪くなってきたり、肩こりがでたりしてきていますので、このようなテクノロジーで心身ともに健康でいられるようにしていきたいですね。