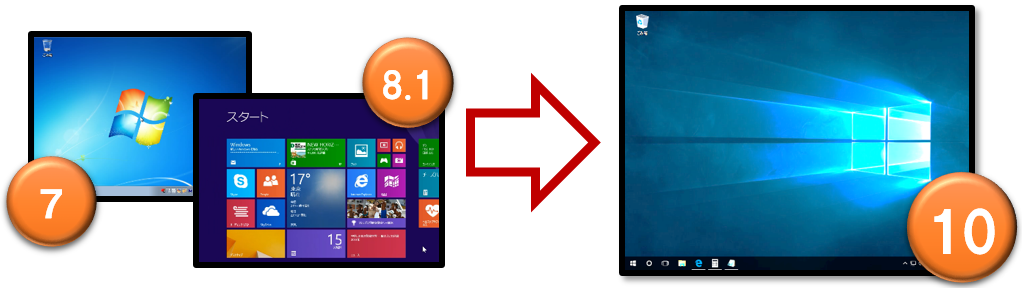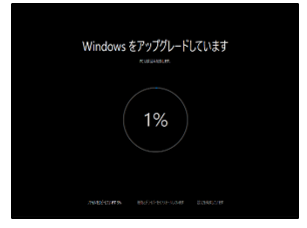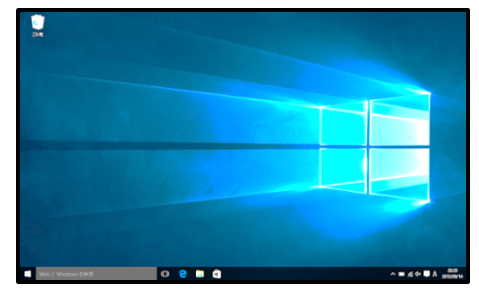先日、マイクロソフト社から正式に通達されましたが、
Windows10への無償アップグレードのサービスは、
2016年7月29日(金)までとなります。
去年の夏に発表されたときには
「まだまだ先だ」と思っていましたが、
いつの間にかあと2ヶ月を切りましたね。
さて今回の記事は
そのWindows10へのアップグレード手順をお伝えします。
アップグレード手順は意外と簡単ですので、
無償期間が過ぎないうちにアップグレードしてしまいましょう♪
↓↓ 以下、手順 ↓↓
(1)
お手持ちのパソコンからWindows10のアップグレードを予約すると、
準備が整い次第、タスクバーに通知が届きます。
通知が 届いたらアップグレードを開始できます。
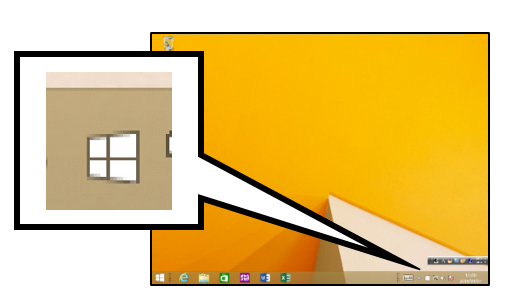
(2)
通知をクリックすると、「Windows10への無償アップグレードが可能になりました」と
表示されますので、「続行」をクリックして、しばらく待ちます。
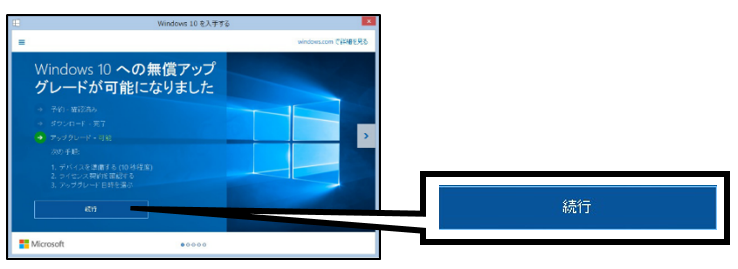
(3)
しばらく待つと、「それでは、アップグレードを開始します」と表示されます。
通知をクリックすると、「Windows10への無償アップグレードが可能になりました」と
表示されますので、ライセンス条項をよくお読みの上、「同意する」をクリックします。
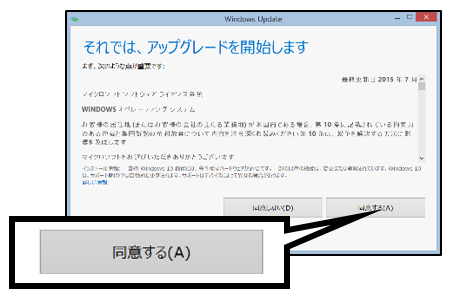
(4)
「アップグレードをインストールできます」と表示されますので、
「今すぐアップグレードを開始」をクリックします。
インストールが開始されます。
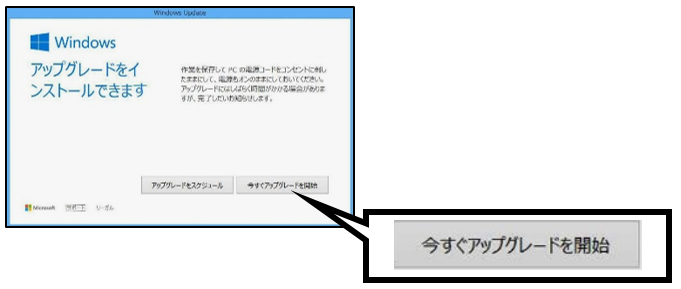
途中、何度かパソコンが自動で再起動されます。
パソコンによって数十分~数時間かかります。
(5)
ここまで来れば、あともう少しです!
「ようこそ、こんにちは」と表示されますので、
「次へ」をクリックします。
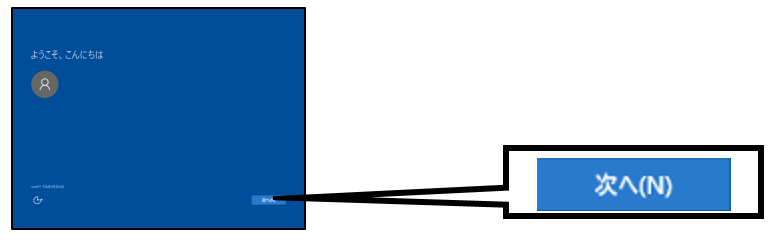
(6)
「すぐに使い始めることができます」と表示されますので、
「簡単設定を使う」をクリックします。
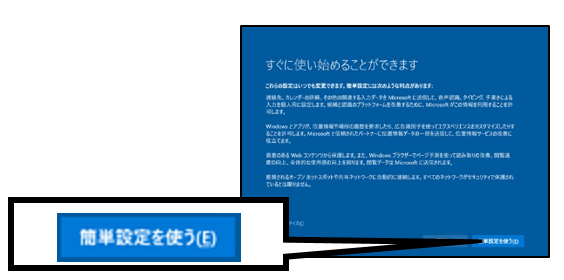
(7)
「新しいWindows用の新しいアプリ」と表示されますので、
「次へ」をクリックします。
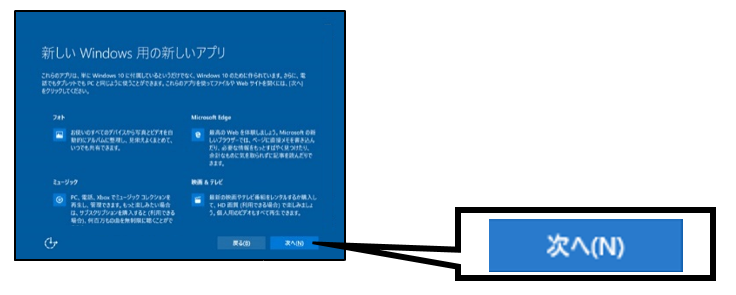
画面が暗くなり、「PCのセットアップをしています」と表示されますので、
そのまましばらく待ちます。
(8)
Windows10の新デスクトップ画面が現れたら、
無事、アップグレード完了です!
お持ちのパソコンによって見た目や動作が多少異なる場合もありますが、
おおむねこの方法でアップグレードできると思います。
一般家庭のパソコンであれば、よっぽど特殊なアプリケーションソフトを
利用しているご家庭でなければ、たいていはWindows10でも使用できると思います。
無償期間以降は有償となってしまうので、アップグレードするのであれば
今のうちに行うのをおススメします!
なお、今までのパソコンと「Windows10」との違いについては、
弊社パソコン教室で開講している「パソコン基礎講座(Windows10編)」で
学習していただけますので、ご興味ある方はぜひ受講くださいね♪(笑)
ただし、会社で使うパソコンの場合は、Windows10に対応していない
特別なアプリケーションを使用している事も多いので、
社内のパソコン管理者の判断に従ってください。
下手に勝手にアップグレードすると、
最悪の場合、仕事にならなくなるという事もあり得るのでご注意ください。
三堂